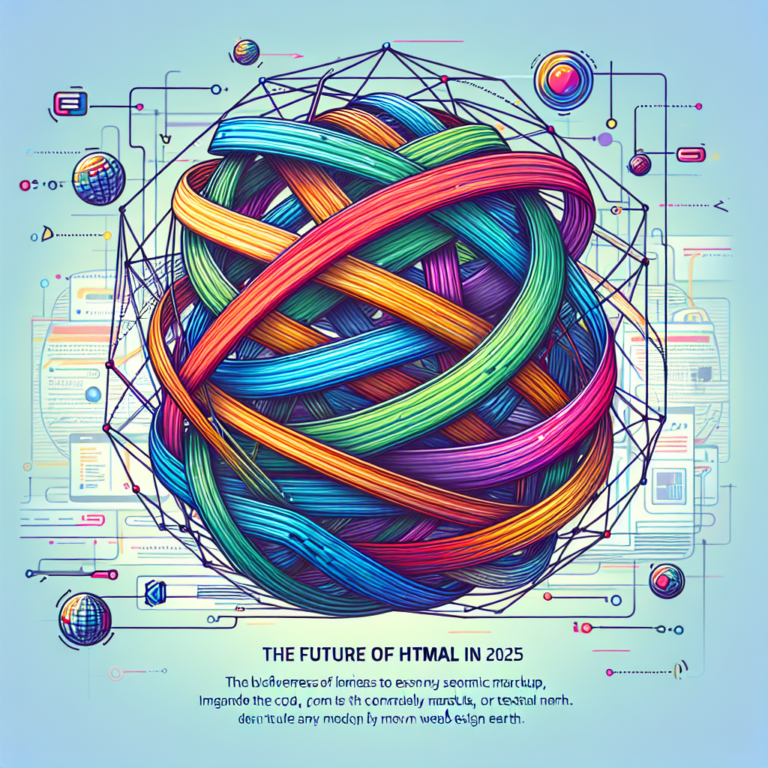Monitoring your application is crucial for ensuring its reliability, performance, and scalability. Two powerful tools that can help you achieve this are Prometheus and Grafana. In this comprehensive guide, we will walk you through the process of setting up and configuring Prometheus and Grafana to monitor your application effectively.
Why Use Prometheus and Grafana?
Prometheus is an open-source monitoring system and time series database. It is designed to collect and store metrics, making it an excellent choice for monitoring applications, servers, and network infrastructure. Grafana, on the other hand, is a popular open-source platform for data visualization. When used together, Prometheus and Grafana provide a powerful solution for monitoring and visualizing your application’s performance metrics.
Prerequisites
Before you get started, make sure you have the following:
- A basic understanding of Linux and command-line operations.
- A server or virtual machine to install Prometheus and Grafana.
- A running application that you want to monitor.
- Basic knowledge of Docker (optional but recommended).
Step 1: Install Prometheus
There are several ways to install Prometheus, but the most straightforward method is to use the official Prometheus Docker image. Here’s how you can do it:
Using Docker
1. Install Docker if you haven’t already:
sudo apt-get update sudo apt-get install docker.io2. Pull the Prometheus Docker image:
docker pull prom/prometheus3. Create a directory for Prometheus configuration:
mkdir -p /opt/prometheus4. Create a prometheus.yml configuration file in the /opt/prometheus directory:
global: scrape_interval: 15s evaluation_interval: 15s scrape_configs: - job_name: 'prometheus' static_configs: - targets: ['localhost:9090']5. Run the Prometheus Docker container:
docker run -d -p 9090:9090 -v /opt/prometheus/prometheus.yml:/etc/prometheus/prometheus.yml prom/prometheus6. Open your web browser and navigate to http://localhost:9090 to access the Prometheus dashboard.
Step 2: Install Grafana
Grafana can also be installed using Docker. Here’s how you can do it:
Using Docker
1. Pull the Grafana Docker image:
docker pull grafana/grafana2. Run the Grafana Docker container:
docker run -d -p 3000:3000 grafana/grafana3. Open your web browser and navigate to http://localhost:3000 to access the Grafana dashboard. The default login credentials are admin for both the username and password.
Step 3: Configure Prometheus to Scrape Metrics
To monitor your application, you need to configure Prometheus to scrape metrics from it. This can be done by adding your application’s endpoint to the prometheus.yml configuration file.
scrape_configs: - job_name: 'prometheus' static_configs: - targets: ['localhost:9090'] - job_name: 'myapp' static_configs: - targets: ['your-app-endpoint:port']Replace your-app-endpoint:port with the actual endpoint of your application. For example, if your application is running on localhost:8080, the configuration would be:
- job_name: 'myapp' static_configs: - targets: ['localhost:8080']After updating the configuration, restart the Prometheus Docker container to apply the changes:
docker restart prometheus-container-idStep 4: Connect Grafana to Prometheus
Now that Prometheus is scraping metrics from your application, you need to connect Grafana to Prometheus to visualize the data.
1. Log in to the Grafana dashboard and navigate to Configuration > Data Sources.
2. Click on Add data source and select Prometheus.
3. In the URL field, enter the URL of your Prometheus server. If Prometheus is running on the same machine as Grafana, the URL will be http://localhost:9090.
4. Click Save & Test to verify the connection.
Step 5: Create Dashboards in Grafana
With Grafana connected to Prometheus, you can now create custom dashboards to visualize your application’s metrics.
1. Navigate to Create > Dashboard.
2. Click on Add new panel.
3. In the Metrics tab, select the Prometheus data source.
4. Use the query editor to write Prometheus queries to fetch the metrics you want to visualize. For example, to display the number of HTTP requests per second, you can use the following query:
rate(http_requests_total[1m])5. Customize the visualization options, such as the graph type, time range, and axis labels.
6. Click Apply to add the panel to your dashboard.
7. Repeat the process to add more panels and create a comprehensive dashboard for your application.
Step 6: Advanced Monitoring with Alerts
Monitoring your application is not just about visualizing metrics; it’s also about setting up alerts to notify you when something goes wrong. Prometheus provides a powerful alerting system that can be configured to send notifications based on predefined rules.
1. Create an alerting rule in the prometheus.yml configuration file:
alerting: alertmanagers: - static_configs: - targets: ['localhost:9093'] rule_files: - '/etc/prometheus/rules/*.rules'2. Create a alert.rules file in the /etc/prometheus/rules directory:
groups: - name: example rules: - alert: HighRequestLatency expr: http_request_duration_seconds{job="myapp"} > 0.5 for: 1m labels: severity: page annotations: summary: High request latency for myapp description: "{{ $labels.instance }} has a request latency greater than 0.5 seconds for more than 1 minute."3. Restart the Prometheus Docker container to apply the changes:
docker restart prometheus-container-id4. Configure Alertmanager to send notifications. Create an alertmanager.yml configuration file:
global: smtp_smarthost: 'smtp.example.com:587' smtp_from: '[email protected]' smtp_auth_username: '[email protected]' smtp_auth_password: 'your-smtp-password' route: group_by: ['alertname'] group_wait: 30s group_interval: 5m repeat_interval: 3h receiver: 'default-receiver' receivers: - name: 'default-receiver' email_configs: - to: '[email protected]'5. Run the Alertmanager Docker container:
docker run -d -p 9093:9093 -v /opt/alertmanager/alertmanager.yml:/etc/alertmanager/alertmanager.yml prom/alertmanagerConclusion
Monitoring your application with Prometheus and Grafana is a powerful way to ensure its reliability and performance. By following the steps outlined in this guide, you can set up a robust monitoring system that provides real-time insights into your application’s metrics and alerts you to potential issues. Whether you’re a developer, DevOps engineer, or system administrator, mastering these tools will help you maintain a high level of service and quickly resolve any problems that arise.
Happy monitoring!